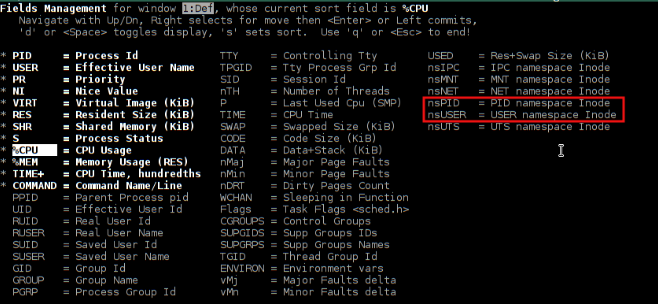| POD parameters : | OpenStack Group-1 | user0 | aio110 | 10.1.64.110 | compute120 | 10.1.64.120 | [email protected] |
| User | aioX | computeY | Network & Allocation Pool |
|
user0
ssh : [email protected]
vnc : lab.onecloudinc.com:5900
|
aio110
eth0 : 10.1.64.110
eth1 : 10.1.65.110
eth2 : ext-net
Netmask : 255.255.255.0
Gateway : 10.1.64.1
|
compute120
eth0 : 10.1.64.120
eth1 : 10.1.65.120
eth2 : ext-net
Netmask : 255.255.255.0
|
Float Range : 10.1.65.00 – 10.1.65.00
Network : 10.1.65.0/24
Gateway : 10.1.65.1
DNS : 10.1.1.92
|
Introduction
Linux containers run all over the same Linux Kernel. It means all process running inside each container will be visible in the host machine. Due that, how do we know if a process is running in the host or in a container? And how do we discover in which container that process is running.
As with the previous labs, you will need to SSH the aio node.
If you have logged out, SSH into your AIO node:
ssh centos@aio110If asked, the user password (as with the sudo password) would be centos, then become root via the sudo password:
sudo su –1. Explore processes within a Container
1.1 Process IDs inside and outside the container
Outside the container
Now let’s see running container using the docker ps command.
ps command: Reports process status
Now the ps utility shall write information about processes, subject to having the appropriate privileges to obtain information about those processes. By default, ps shall select all processes with the same effective user ID as the current user and the same controlling terminal as the invoker.
ps -auxps -aux | grep centosDocker does not use virtualization, so all processes run by the native host kernel just isolated from each other. Non-root user cannot kill processes inside container, but root can stop the entire container not only kill a process.
To distinguish between processes running inside container and others, run top then press shift+f and select the nsPID and nsUSER as shown in the attached screenshot.
Then we will see beside each process the namespace if it is running on the server directly this value most likely will be empty and if the process running inside a container will see the namespace id for each container.
top Top command will show information like tasks, memory, cpu and swap.
Inside the container
- when you run a container you can refer to a tagged image.
- ps shall select all processes with the same effective user ID as the current user and the same controlling terminal as the invoker.
- Top command will show information like tasks, memory, cpu and swap.
- Exit from the container.
- To check all the containers, use this command.
- To start container.
docker run -it --name centos_test centos ps -auxOutput:
USER PID %CPU %MEM VSZ RSS TTY STAT START TIME COMMAND
root 1 0.3 0.0 11776 1868 ? Ss 05:49 0:00 /bin/bash
root 14 0.0 0.0 47424 1676 ? R+ 05:50 0:00 ps -aux
topOutput:
top - 06:02:28 up 1 day, 12 min, 0 users, load average: 0.00, 0.01, 0.05
Tasks: 2 total, 1 running, 1 sleeping, 0 stopped, 0 zombie
%Cpu(s): 0.0 us, 0.1 sy, 0.0 ni, 99.9 id, 0.0 wa, 0.0 hi, 0.0 si, 0.0 st
KiB Mem : 8176168 total, 5436860 free, 203572 used, 2535736 buff/cache
KiB Swap: 2044 total, 2044 free, 0 used. 7652028 avail Mem
PID USER PR NI VIRT RES SHR S %CPU %MEM TIME+ COMMAND
1 root 20 0 11776 1880 1492 S 0.0 0.0 0:00.02 bash
15 root 20 0 51876 1936 1404 R 0.0 0.0 0:00.00 top
exitdocker ps -adocker start centos_test2. Files within a Container
- This will create a container and start a Bash session
- Change the directory to bin
- Make a directory named testfile
- Check whether the directory is created and exit
- This will run a container named centos_test and remove demo directory.
- This will run inside the running container centos_test, in the background.
docker exec -it centos_test /bin/bashcd bin/touch testfilels test*
exitdocker exec centos_test rm /bin/testfiledocker exec centos_test ls /bin/test*3. Resources within a Container
3.1 Docker ps commands
- To check the running containers, use this command
- To check the details of all containers (i.e up, exited & created), use this command
docker psdocker ps -a3.2 Debugging inside a Container
Containers are awesome, but sometimes it can feel like code has been shut up in a black box, stuck off in the cloud where we can’t see what it’s doing. When our app runs the way it’s supposed to this isn’t a problem. But then there’s that moment when user push a new version of image and check the cluster status only to see it crashlooping.
- Use the following command, to display the log file in the container
- View stdout history with the logs command.
- Check the status of all containers.
- Stream stdout with the attach command. To see what is written to stdout in real time, then the attach command is used. By default, this command attaches stdin and proxy’s signals to the remote process. Options are available to control both of these behaviors. To detach from the process, use the default `ctrl-p ctrl-q` sequence.
- Execute arbitrary commands with exec. The exec command allows to run arbitrary commands inside a running container.
- Get process stats with the top command.
- View container details with the inspect command.
Syntax
docker logs container-namedocker logs centos_testLots of programs log stuff to stdout. Anything that gets written to stdout for the process that is pid 1 inside the container will get captured to a history file on the host, where it can be viewed with the logs command.
docker run --name centos_ping -dit centos /bin/bash -c "ping 8.8.8.8"This history is available even after the container exits, as long as its file system is still present on disk (until it is removed with docker rm). The data is stored in a json file buried under /var/lib/docker. The log command takes options that allows to follow this file, basically tail -f, as well as choose how many lines the command returns (tail – n). By default, the command returns all lines.
docker ps -adocker attach centos_pingdocker run -dit --name centos_echo centos `echo "Hi" >> /var/lib/test.log`cat /var/lib/test.logThe docker top command is exactly what it sounds like: top that runs in the container.
docker run --name centos_stat -dit centos /bin/bash -c "top"docker top centos_statOutput:
UID PID PPID C STIME TTY TIME CMD root 25926 25912 0 06:15 pts/8 00:00:00 top
The inspect command returns information about a container or an image.
docker inspect centos_stat
docker inspect centos_stat | grep IPAddress3.3 Logging from the Container
-
The docker logs command batch-retrieves logs present at the time of execution.
- The docker logs –follow command will continue streaming the new output from the container’s STDOUT and STDERR.
- The docker logs –timestamps command will add an RFC3339 Nano timestamp , for example 2014-09-16T06:17:46.000000000Z, to each log entry. To ensure that the timestamps are aligned the nano-second part of the timestamp will be padded with zero when necessary.
docker logs -f centos_statdocker logs -t centos_stat3.4 Updating/Adding packages
- Use the following command, to update the packages.
- Use the following command, to install the packages.
- Use the following command, to get the details of all the available packages of the specific service.
docker exec -it centos_stat yum update -ydocker exec -it centos_stat yum install git -ydocker exec -it centos_stat yum --showduplicates list httpd | expand docker exec -it centos_stat yum install httpd-2.4.6-40.e17.centos -yLab Cleanup
To remove all the containers run the below commands:
docker rm `docker ps -a -q` -fTo remove all the images run the below commands,
docker rmi `docker images -q` -f